내 컴퓨터 사양을 자세히 보여주는 프로그램 - CPU-Z
페이지 정보
작성자 오원장 댓글 1건 조회 9,630회 작성일 14-09-03 11:20본문
CPU-Z 1.61 다운로드 최신버전
아이비브릿지 i7-3770K ES버전을 지금 쓰고 있습니다. 아직 테스트할것이 많긴 한데요. 최신 프로세스를 처음에 확인할 때 가장 먼저 사용하는것은 CPU-Z 입니다. 버전이 1.61으로 올라와서 이제 아이비브릿지 프로세스를 정식으로 표기해줄 수 있게 되었는데요. CPU-Z 1.61을 다운로드해서 어떻게 나타나는지 보여드리도록 하겠습니다.
참고로 처음 프로그램을 띄운 뒤 자신이 알고 있던 클럭이 표기가 되지 않아서 문제가 있는게 아니냐고 묻는분들이 많은데요. 인텔과 AMD 모두 프로세스의 클럭을 모두 다 동작시키는게 아니라 유휴시에는 클럭을 낮춰서 전력을 아끼는 기술이 기본적으로 적용되어 있습니다. 물론 임의로 해제하고 쓸 수 있지만 처음에는 켜 있다는 것이죠. 때문에 클럭이 낮게 보일 수 있습니다. CPU-Z를 켜놓은 상태에서 과부하를 걸 수 있는 프로그램을 동작시켜보면 순간적으로 프로세스 클럭이 올라가는것을 볼 수 있습니다.

아이비브릿지 i7-3770K ES 입니다.

메인보드에 장착한 모습 입니다. 컴퓨터 조립 관련 동영상 강좌는 아래 링크를 확인 하세요.
컴퓨터 조립 동영상 가장 자세한 포스트 원리를 배우자

CPU-Z 1.60를 실행한 모습 입니다. i7-3770K 가 재대로 표기가 되네요.
Processor 항목에는 프로세스의 기본적인 정보가 나타납니다. Name 에는 Intel Core i7 3770K로 표기 되네요. 구 버전의 CPU-Z를 다운로드 후 너무 최신형의 프로세스를 측정시에는 이부분이 비어서 나타나지 않는 경우가 생길 수 있습니다. 최신버전의 CPU-Z를 이용해야 재대로 표기가 됩니다.
Max TDP는 프로세스의 열설계전력으로 77W로 나오는군요. Package는 Socket 1155 LGA로 해당 소켓에 맞는 메인보드에 장착이 가능 합니다.

Clocks 부분에는 마우스 오른쪽 버튼을 클릭하여 다른 코어의 클럭을 확인할 수 있습니다. 메인보드의 설정을 통해서 한개의 코어만 활성화 하고 클럭을 최대로 올릴 수 도 있으니까요. 실제로 최대 클럭을 확인하는 오버클러킹 테스트시 한개의 코어만 활성화하여 최대부하를 거는 테스트를 합니다.
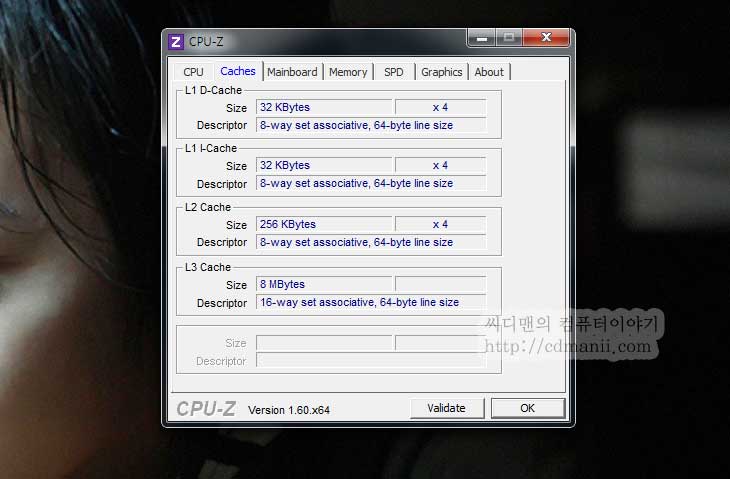
Caches 탭에서는 CPU의 캐시의 정보를 확인할 수 있습니다. 최근 인텔의 프로세스의 경우 L3 캐시까지 가지고 있죠.
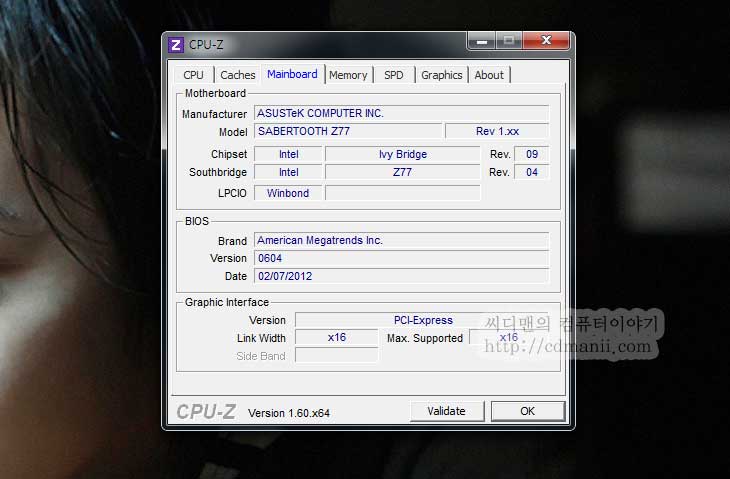
Mainboard 탭에서는 메인보드의 정보를 확인할 수 있습니다. 여기에서 메인보드의 정보가 정확히 뜨는 경우도 있지만 그렇지 않은 경우도 있습니다. 여기에서 바이오스의 버전과 날짜등도 확인이 가능 합니다.
Graphic Interface 에서는 PCI-Express 포트의 가이드밴드 등을 확인할 수 있습니다.
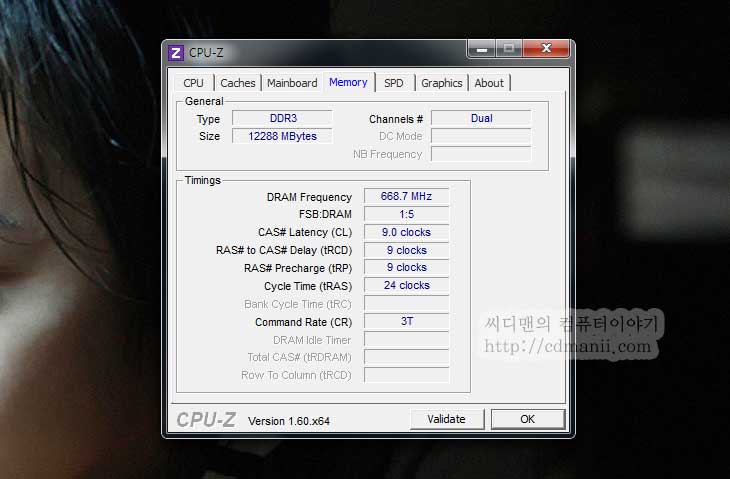
Memory 탭에서는 메모리의 타입과 용량 , 채널 정보를 확인할 수 있습니다. 아래 항목에서는 메모리의 설정 타이밍을 확인 할 수 있습니다. 메모리 타이밍은 SPD로 자동으로 설정이 가능하고 또는 임의로 바이오스 셋업에서 타이밍을 지정할 수 도 있습니다.
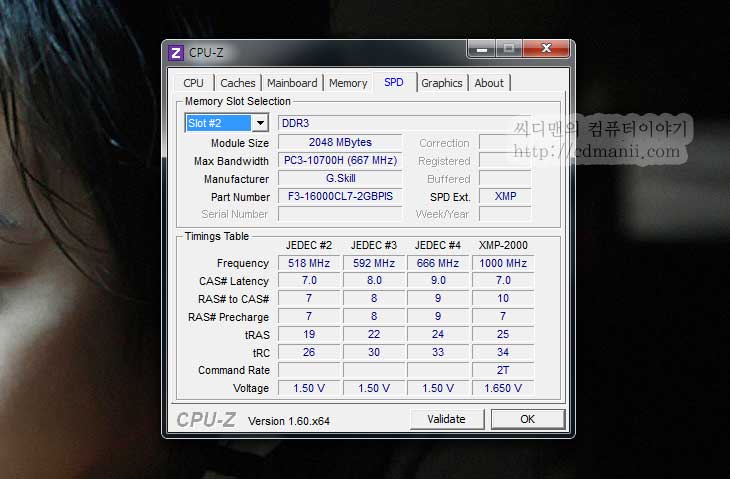
SPD항목에서는 메모리의 자동으로 설정되는 클럭을 확인할 수 있습니다. 여기에서 참고로 메모리의 슬롯이 몇개인지 그리고 어느 슬롯에 어느 메모리가 장착되어 있는지 확인할 수 있습니다. XMP를 지원하는 경우 XMP 설정시 클럭을 확인할 수 있습니다.
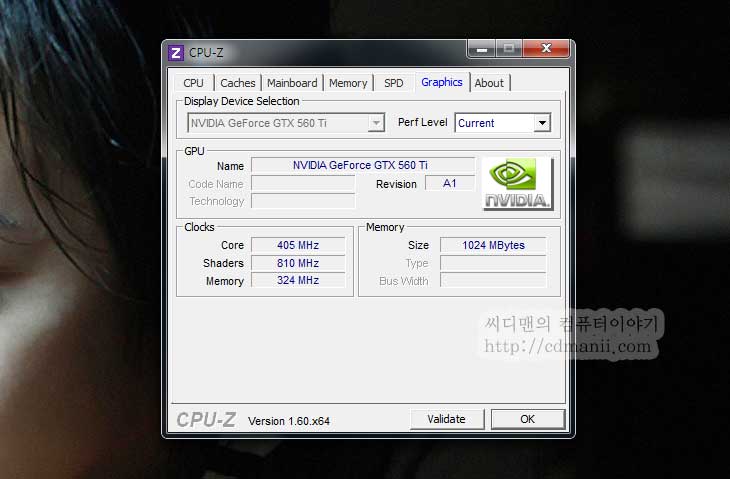
Graphics 탭에서는 그래픽카드의 정보를 확인이 가능합니다. 다만, 정확한 그래픽카드의 정보는 GPU-Z를 통해서 보실것을 권합니다.
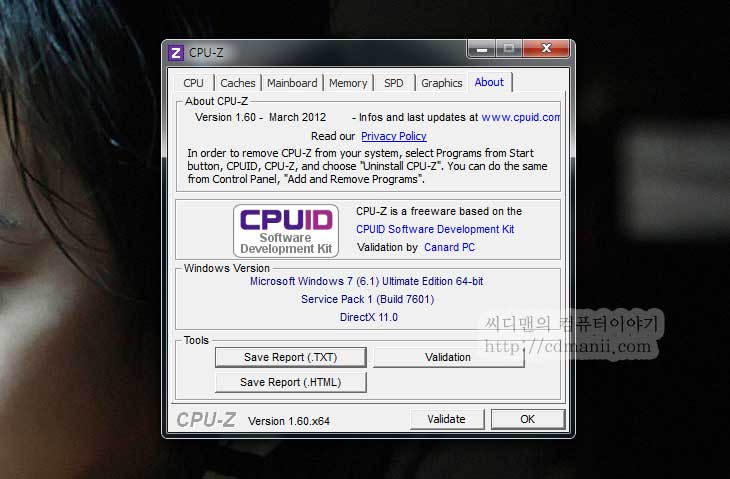
About 에서는 확인한 정보를 리포트할 수 있고 또는 게시할 수 도 있습니다.
CPU-Z 경우 공식 사이트에서 다운로드 받는것이 가장 안전하며 최신 버전을 확인하는 가장 좋은 방법입니다.
아이비브릿지 i7-3770K ES버전을 지금 쓰고 있습니다. 아직 테스트할것이 많긴 한데요. 최신 프로세스를 처음에 확인할 때 가장 먼저 사용하는것은 CPU-Z 입니다. 버전이 1.61으로 올라와서 이제 아이비브릿지 프로세스를 정식으로 표기해줄 수 있게 되었는데요. CPU-Z 1.61을 다운로드해서 어떻게 나타나는지 보여드리도록 하겠습니다.
참고로 처음 프로그램을 띄운 뒤 자신이 알고 있던 클럭이 표기가 되지 않아서 문제가 있는게 아니냐고 묻는분들이 많은데요. 인텔과 AMD 모두 프로세스의 클럭을 모두 다 동작시키는게 아니라 유휴시에는 클럭을 낮춰서 전력을 아끼는 기술이 기본적으로 적용되어 있습니다. 물론 임의로 해제하고 쓸 수 있지만 처음에는 켜 있다는 것이죠. 때문에 클럭이 낮게 보일 수 있습니다. CPU-Z를 켜놓은 상태에서 과부하를 걸 수 있는 프로그램을 동작시켜보면 순간적으로 프로세스 클럭이 올라가는것을 볼 수 있습니다.

아이비브릿지 i7-3770K ES 입니다.

메인보드에 장착한 모습 입니다. 컴퓨터 조립 관련 동영상 강좌는 아래 링크를 확인 하세요.
컴퓨터 조립 동영상 가장 자세한 포스트 원리를 배우자

CPU-Z 1.60를 실행한 모습 입니다. i7-3770K 가 재대로 표기가 되네요.
Processor 항목에는 프로세스의 기본적인 정보가 나타납니다. Name 에는 Intel Core i7 3770K로 표기 되네요. 구 버전의 CPU-Z를 다운로드 후 너무 최신형의 프로세스를 측정시에는 이부분이 비어서 나타나지 않는 경우가 생길 수 있습니다. 최신버전의 CPU-Z를 이용해야 재대로 표기가 됩니다.
Max TDP는 프로세스의 열설계전력으로 77W로 나오는군요. Package는 Socket 1155 LGA로 해당 소켓에 맞는 메인보드에 장착이 가능 합니다.

Clocks 부분에는 마우스 오른쪽 버튼을 클릭하여 다른 코어의 클럭을 확인할 수 있습니다. 메인보드의 설정을 통해서 한개의 코어만 활성화 하고 클럭을 최대로 올릴 수 도 있으니까요. 실제로 최대 클럭을 확인하는 오버클러킹 테스트시 한개의 코어만 활성화하여 최대부하를 거는 테스트를 합니다.
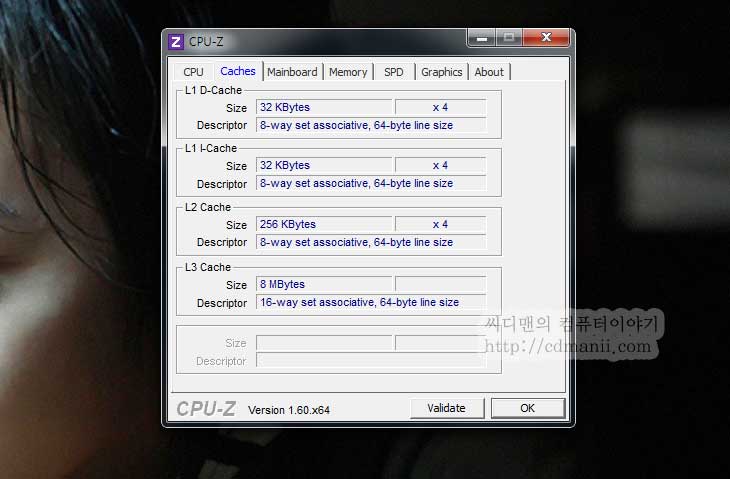
Caches 탭에서는 CPU의 캐시의 정보를 확인할 수 있습니다. 최근 인텔의 프로세스의 경우 L3 캐시까지 가지고 있죠.
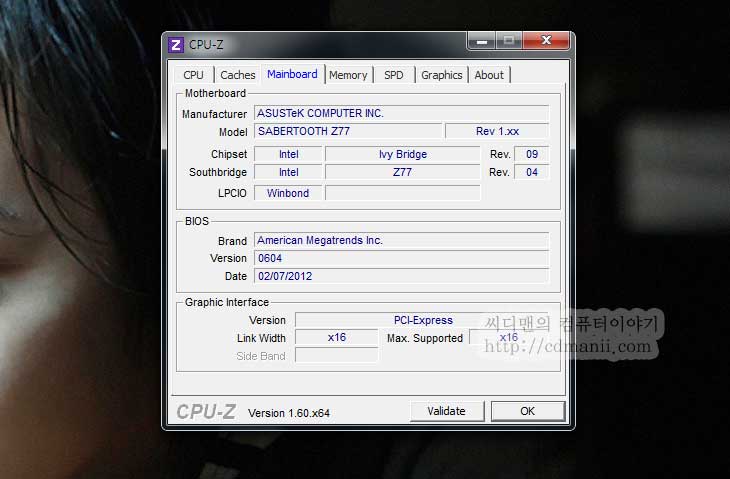
Mainboard 탭에서는 메인보드의 정보를 확인할 수 있습니다. 여기에서 메인보드의 정보가 정확히 뜨는 경우도 있지만 그렇지 않은 경우도 있습니다. 여기에서 바이오스의 버전과 날짜등도 확인이 가능 합니다.
Graphic Interface 에서는 PCI-Express 포트의 가이드밴드 등을 확인할 수 있습니다.
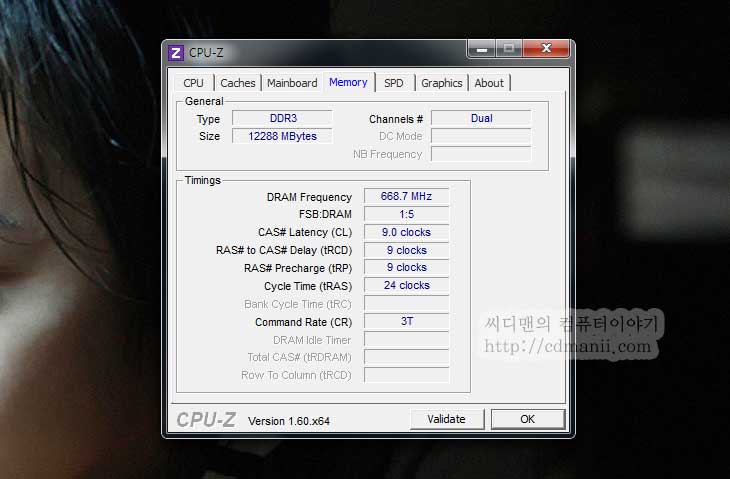
Memory 탭에서는 메모리의 타입과 용량 , 채널 정보를 확인할 수 있습니다. 아래 항목에서는 메모리의 설정 타이밍을 확인 할 수 있습니다. 메모리 타이밍은 SPD로 자동으로 설정이 가능하고 또는 임의로 바이오스 셋업에서 타이밍을 지정할 수 도 있습니다.
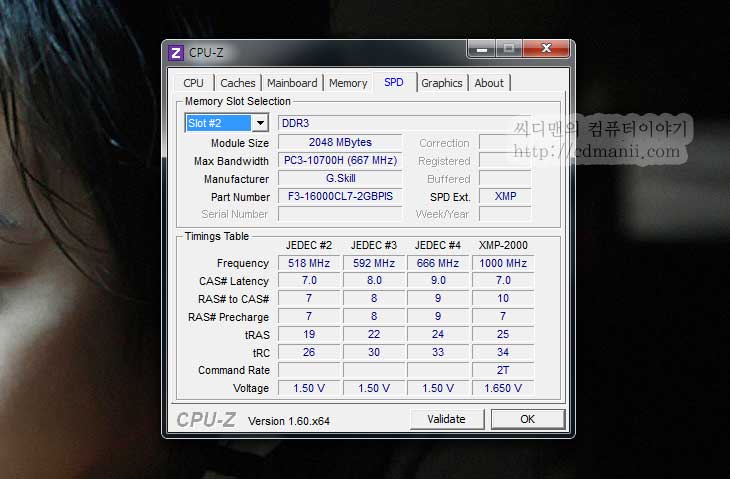
SPD항목에서는 메모리의 자동으로 설정되는 클럭을 확인할 수 있습니다. 여기에서 참고로 메모리의 슬롯이 몇개인지 그리고 어느 슬롯에 어느 메모리가 장착되어 있는지 확인할 수 있습니다. XMP를 지원하는 경우 XMP 설정시 클럭을 확인할 수 있습니다.
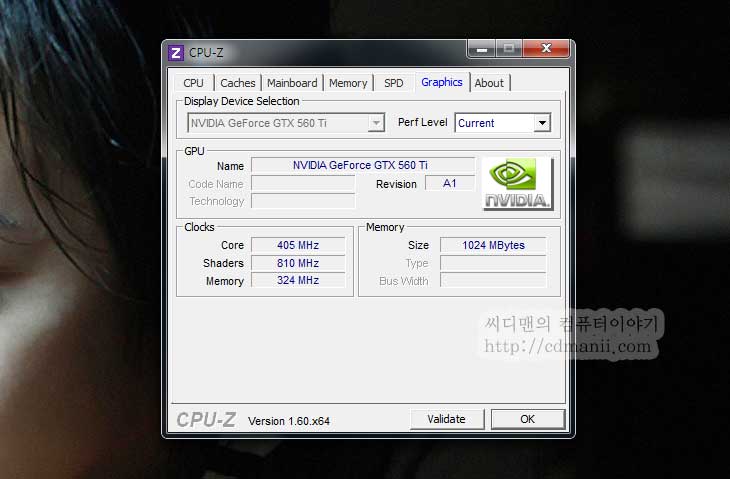
Graphics 탭에서는 그래픽카드의 정보를 확인이 가능합니다. 다만, 정확한 그래픽카드의 정보는 GPU-Z를 통해서 보실것을 권합니다.
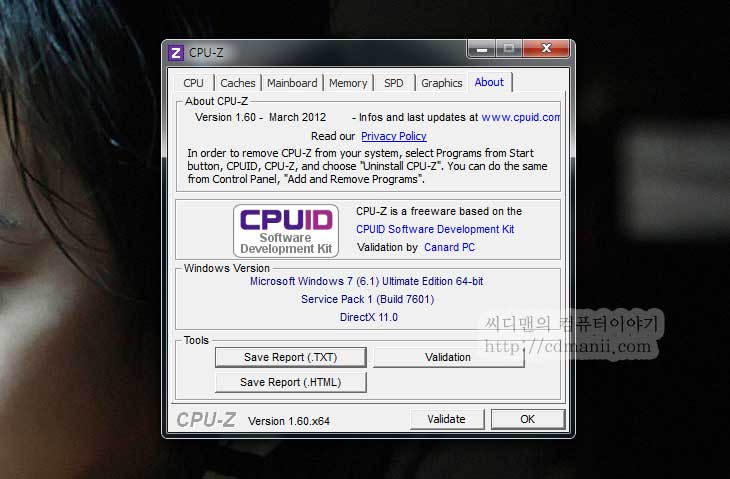
About 에서는 확인한 정보를 리포트할 수 있고 또는 게시할 수 도 있습니다.
CPU-Z 경우 공식 사이트에서 다운로드 받는것이 가장 안전하며 최신 버전을 확인하는 가장 좋은 방법입니다.

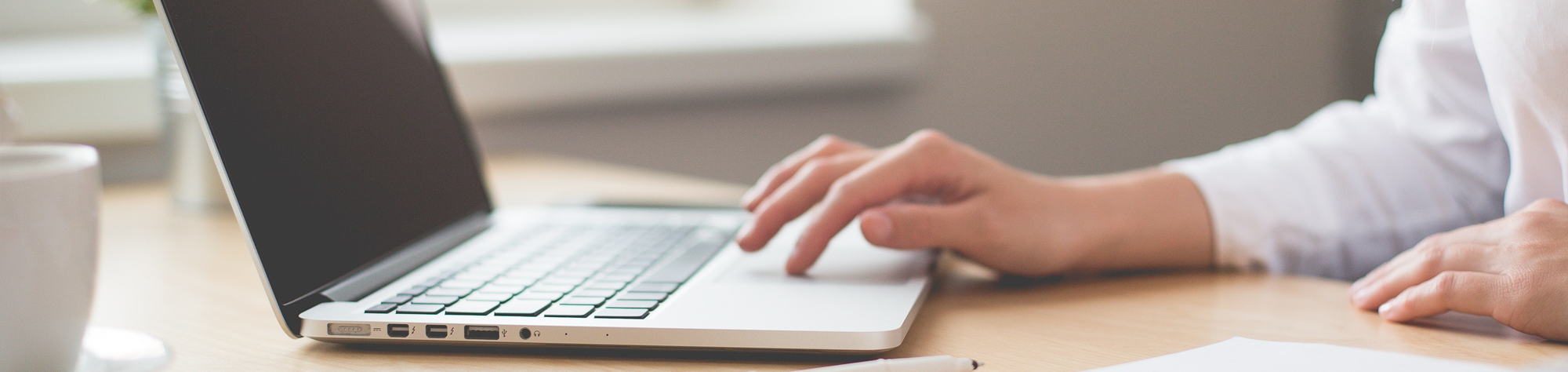
 cpu-z_1.61-32bits-en.zip
cpu-z_1.61-32bits-en.zip